
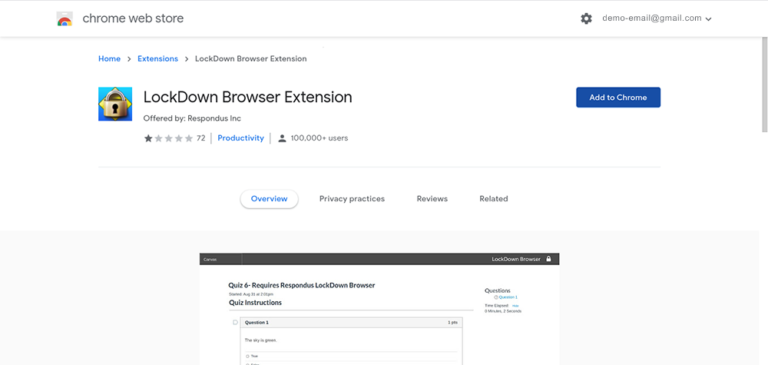
- #Respondus lockdown browser chromebook install
- #Respondus lockdown browser chromebook full
- #Respondus lockdown browser chromebook password
- #Respondus lockdown browser chromebook download
- #Respondus lockdown browser chromebook windows
Click on the button that says 'Download and install the latest version of LockDown Browser'. The best way to install the extension is from the Quiz/Exam start page. A Chromebook extension for LockDown Browser is available for quizzes delivered in Brightspace. Then select the attempt you would like to review. Install the LockDown Browser Extension Respondus LockDown Browser for Chromebooks requires an extension for Chrome. Respondus LockDown Browser Chrome Extension for Chromebooks. To open a test review, press Launch LockDown Browser on the test details page.
#Respondus lockdown browser chromebook password
Your instructor may also require you to use LockDown Browser to review your test(s). Limitations and/or known issues with LockDown Browser for Chromebook: Quiz passwords (specified via the optional password field in the LockDown Browser Dashboard) aren’t currently supported for exams that use only LockDown Browser. The same page will open in LockDown Browser. When you are ready to start a test requiring LockDown Browser, press Launch LockDown Browser on the test details page. Students will only be allowed to use LockDown Browser on a Chromebook if it is selected by the instructor in the test settings. Mac (Version 2.0.7.03) System Requirements If you do not have a compatible version of LockDown Browser installed, please select the appropriate link for your operating system and follow the prompts. When you are ready to take a quiz, navigate to your course and quiz in your usual browser (Firefox, Chrome, etc.) and click on the blue button to Launch the LockDown Browser.
#Respondus lockdown browser chromebook download
The following are the student editions of LockDown Browser. Follow the instructions to download and install the Respondus LockDown Browser. Instructions for Students: To install LockDown Browser for Chromebook: Log in to the Chromebook and launch Google Chrome. If the link does not work, you will need to download and install a compatible version of LockDown Browser. If you have a compatible version of LockDown Browser already installed, you will see a "Congratulations!" message. Press Check Your Browser, and follow the instructions. All MDC Online classes (RM and RLB not available) very few and select classes that transitioned to remote learning. You may check to make sure that your browser is compatible with LockDown Browser even if the test is not yet available to take. Depending on the class, you will have one or more of these options for technology-supported remote proctoring: Respondus Monitor (RM) Respondus Lockdown Browser (RLB) ProctorU. It cannot be installed on a Chromebook, iPad orĪndroid tablet.
#Respondus lockdown browser chromebook windows
Note: LockDown Browser can only be installed on a computer running a Windows or Pop-ups need to be enabled in Chrome to avoid students encountering a "can't open page" error.If your instructor requires Respondus LockDown Browser®, you will see a note saying "Respondus LockDown Browser is required" after selecting your test from the To-Do List. Updating Your Lockdown Browser to the Newest Version Since the version of the Lockdown Browser may update, please use the links above to install the newest version.During the beta, this extension will only work with tests specifically enabled for use with LockDown Browser for Chromebook.Limitations and/or known issues with LockDown Browser for Chromebook (beta): Installing LockDown Browser for Chromebook (Chrome OS) To install Chrome extensions on your UConn Google account, you need to Opt-in to Public Services. Installation Known Issues Installation The Chromebook version of RLDB is installed as an extension in the Browser rather than a separate application. The LockDown Browser extension will be started automatically when an assessment requires it.Log into Blackboard Learn and navigate to the exam that requires LockDown Browser.Select “Add to Chrome” to install the LockDown Browser Extension.The download link will automatically be redirected to the Chrome Web Store. Please do not use any other version link except the one provided by UMBC. Go to the download link for Respondus Lockdown Browser - this link is custom to UMBC.Go to ' where 'xxxxxxxxx' is your school's unique 9-digit Institution ID.

Respondus LockDown Browser and Monitor are available in the Library in pod A and B.
#Respondus lockdown browser chromebook full
Log into the Chromebook and start Google Chrome. Log in as a local administrator with full rights (In System Preferences-Users & Groups, the user account must have 'Allow user to administer this computer' enabled.) 2. Chromebooks Instructor must enable access for each quiz.


 0 kommentar(er)
0 kommentar(er)
